The Ultimate Guide: 30 Secret Shortcut Keys for Windows
Welcome to our comprehensive guide on the 30 secret shortcut keys for Windows! In this article, we will explore a variety of keyboard shortcuts that can enhance your productivity and streamline your experience while using Windows operating system. These shortcuts are designed to save you time and effort, allowing you to navigate your computer with ease. So, let's dive right in and discover the hidden gems that can make your Windows experience even better!
1. Windows Key + D
One of the most useful shortcuts is Windows Key + D, which instantly minimizes all open windows and takes you to the desktop. This shortcut is perfect when you want to quickly access files or shortcuts on your desktop without closing or minimizing individual windows.
2. Windows Key + E
Pressing Windows Key + E opens up the File Explorer instantly. This shortcut is handy for accessing your files, folders, and drives without having to navigate through multiple menus.
3. Windows Key + L
Windows Key + L is a powerful shortcut that allows you to lock your computer quickly. It is especially useful when you need to step away from your workstation momentarily and want to ensure the privacy and security of your data.
4. Alt + Tab
The Alt + Tab shortcut enables you to switch between open applications seamlessly. Pressing these keys simultaneously displays a thumbnail view of all active windows, allowing you to choose the one you want to switch to effortlessly.
5. Ctrl + Shift + Esc
Need to open the Task Manager swiftly? Just press Ctrl + Shift + Esc, and it will open directly, bypassing the need for the traditional Ctrl + Alt + Del sequence. The Task Manager provides valuable insights into your system's performance and allows you to end unresponsive processes or applications.
6. Windows Key + R
Windows Key + R opens the Run dialog box, providing quick access to various system utilities, settings, and programs. It is an efficient way to execute commands without navigating through multiple menus or searching for specific options.
7. Ctrl + C, Ctrl + X, Ctrl + V
The trio of Ctrl + C, Ctrl + X, and Ctrl + V are essential shortcuts for copying, cutting, and pasting respectively. These shortcuts save you from the hassle of right-clicking and selecting the respective options from the context menu.
8. Windows Key + Print Screen
Taking screenshots becomes effortless with Windows Key + Print Screen. This shortcut captures the entire screen and automatically saves it to your designated Screenshots folder. It's a convenient way to capture and share information, images, or error messages.
9. Windows Key + Tab
The Windows Key + Tab combination activates Task View, a feature that provides an overview of all open applications and virtual desktops. It allows for easy switching between different desktops, enhancing multitasking and organization.
10. Ctrl + Z, Ctrl + Y
Undo and redo actions with Ctrl + Z and Ctrl + Y, respectively. These shortcuts are a lifesaver when you make a mistake or need to revert changes quickly. Whether you're editing a document or modifying settings, these shortcuts will save you time and frustration.
11. Windows Key + Number
The Windows Key + Number shortcut lets you open applications pinned to your taskbar. Assign a number to each application, and pressing the corresponding Windows Key + Number combination launches the associated program instantly.
12. Alt + F4
If you want to close the current active window, Alt + F4 is the shortcut to use. It's a universal shortcut that works across various applications and windows, ensuring a quick and efficient way to exit programs.
13. Ctrl + Shift + N
Creating a new folder in File Explorer is a breeze with Ctrl + Shift + N. Instead of right-clicking and navigating through the context menu, this shortcut creates a new folder instantly, saving you time when organizing your files.
14. Windows Key + I
Windows Key + I opens the Settings app directly, granting you swift access to various system settings. From here, you can personalize your Windows experience, modify display settings, manage devices, and much more.
15. Ctrl + F
When browsing or reading documents, pressing Ctrl + F opens the find function. This feature allows you to search for specific words or phrases, making it easy to locate information within a webpage or document.
16. Windows Key + Space
Switching between keyboard input languages is effortless with Windows Key + Space. If you use multiple languages or need to switch to a different keyboard layout, this shortcut provides a quick and convenient way to do so.
17. Ctrl + A
Selecting all items on a page or within a document is a breeze with Ctrl + A. Whether you want to copy, delete, or format multiple items simultaneously, this shortcut saves you the hassle of manually selecting each element.
18. Windows Key + U
Windows Key + U opens the Ease of Access Center, where you can customize various accessibility features. From adjusting screen contrast to enabling text-to-speech, this shortcut provides quick access to settings that enhance usability for individuals with disabilities.
19. Ctrl + Shift + S
Taking a screenshot of a specific area is possible with Ctrl + Shift + S. This shortcut activates the snipping tool, allowing you to capture a selected region and save it directly to your clipboard or designated folder.
20. Windows Key + X
Windows Key + X opens the Quick Link menu, providing instant access to essential system tools like Device Manager, Command Prompt, and Power Options. This shortcut eliminates the need to navigate through multiple menus, allowing for efficient system management.
21. Ctrl + Esc
Pressing Ctrl + Esc opens the Start menu, providing an alternative to using the Windows Key. This shortcut is particularly useful when using keyboards without a Windows Key or if the key is not functioning correctly.
22. Windows Key + Plus Sign (+) / Minus Sign (-)
To magnify or reduce the screen content quickly, use the Windows Key in combination with the Plus Sign (+) or Minus Sign (-) keys. This shortcut is valuable for individuals with visual impairments or when you need to zoom in or out on specific elements.
23. F2
When renaming a file or folder, selecting the item and pressing F2 allows you to edit the name directly. This shortcut eliminates the need to right-click and select the rename option from the context menu, providing a more efficient way to rename files.
24. Ctrl + Shift + Delete
Clearing browsing data becomes a breeze with Ctrl + Shift + Delete. This shortcut opens the clear browsing data dialog box in web browsers, allowing you to quickly remove your browsing history, cookies, cache, and other temporary files.
25. Alt + Enter
Pressing Alt + Enter can be a handy shortcut when working with files and folders in Windows. This shortcut opens the properties dialog box, allowing you to access detailed information and make specific changes to the selected item.
26. Ctrl + Shift + T
Accidentally closed a tab in your web browser? No worries! Press Ctrl + Shift + T to reopen the most recently closed tab. This shortcut saves you the trouble of manually navigating through your browsing history to find the closed tab.
27. Windows Key + Break
Windows Key + Break opens the System Properties window, where you can access important information about your computer, such as the operating system version, processor details, and installed RAM. It's a convenient shortcut for checking system specifications.
28. Ctrl + Shift + F
When working with Microsoft Word or other text-editing software, Ctrl + Shift + F opens the font settings. This shortcut allows you to quickly customize the font, size, style, and other formatting options for selected text.
29. Windows Key + Ctrl + D
Need to create a new virtual desktop? Windows Key + Ctrl + D does the job effortlessly. This shortcut is especially useful when you want to separate different tasks or projects into individual desktop spaces, keeping your workflow organized.
30. Ctrl + P
When you're ready to print a document, press Ctrl + P to open the print dialog box. This shortcut saves you the trouble of navigating through menus or searching for the print option, allowing for a quick and streamlined printing process.
31. Windows Key + Shift + S
Taking a screenshot of a specific area and copying it to the clipboard is possible with Windows Key + Shift + S. This shortcut activates the snipping tool's "Rectangular Snip" mode, allowing you to select a region and capture it without saving a file.
With these 30 secret shortcut keys for Windows, you can significantly improve your efficiency and productivity while using the operating system. Incorporating these shortcuts into your daily workflow will save you time and make your Windows experience even more enjoyable.
Remember to practice using these shortcuts regularly to become familiar with them and make the most out of their time-saving benefits.

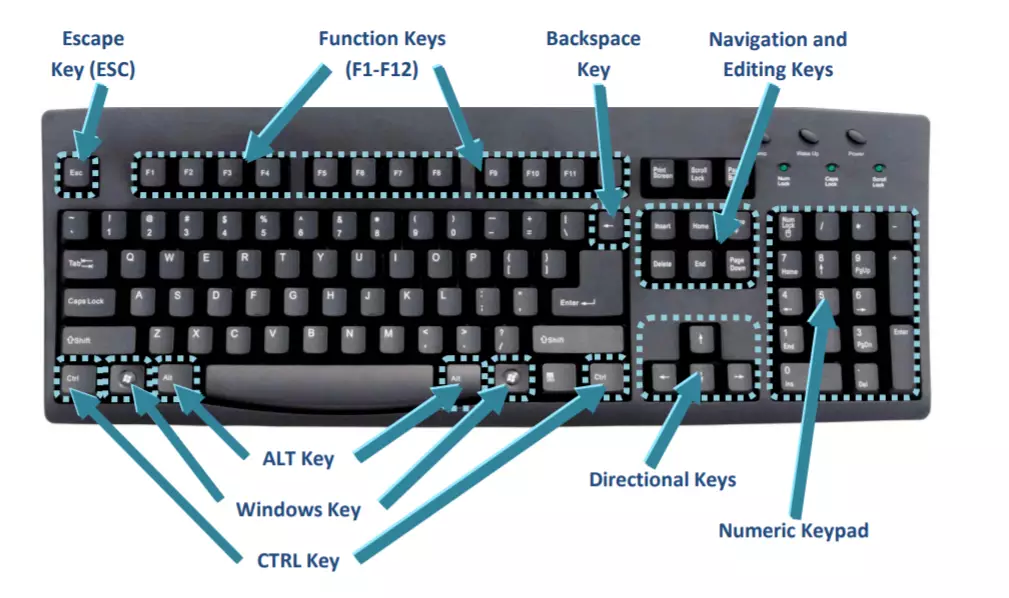





0 Comments